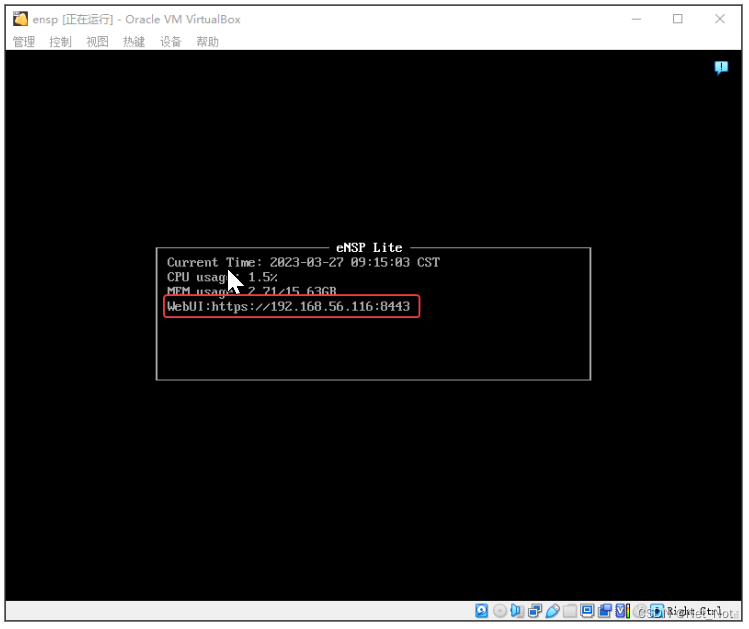新版模拟器eNSP Lite资源下载:华为新版模拟器eNSPLite镜像资源资源-CSDN文库
最近华为发布了新版模拟器eNSP Lite的产品手册,根据产品手册描述,新版模拟器eNSP Lite基于云端发布,所以安装和登录新版模拟器eNSP Lite的方式和目前版本的eNSP有着很大差距。根据产品手册,我整理了新版模拟器eNSP Lite对于安装硬件的要求、软件安装步骤以及新版模拟器eNSP Lite自带的设备的规格要求。以便在软件发布后可以快速入门。
eNSP Lite支持在个人PC、台式机上安装部署,但是对于个人PC的硬件要求较高,需要达到16G内存才可以安装,并且16G内存的设备只能模拟4台左右,占内存资源属实很高了。我个人认为16G内存的笔记本在拓扑复杂并且设备全开的情况下或许都会出现卡顿甚至掉线,16G应该是最低要求,这点对于我们这种打工人属实不太友好啊。下面给出产品手册的具体硬件要求:
硬件
推荐配置(支持约4台模拟设备)
CPU
X86_64架构CPU,支持VT-x/AMD-V 8核或以上
内存
16G或以上
磁盘
40G
妥妥高端机专属软件,个人PC还是带不动啊!
新版模拟器eNSP Lite自带6个系列的设备,包括NE系列、CE系列、AR系列、S系列、USG系列以及客户端和服务器,其中NE、CE、AR、S系列设备均支持目前最新的技术如VxLAN等,也支持旧版不支持的技术如E-Trunk和堆叠等。因为这些设备都是模拟器自身所带并且在使用过程中,创建的设备实例会消耗一定的CPU和内存资源,过度使用可能会导致模拟器资源耗尽而失去响应,从而导致环境丢失和数据丢失的风险。所以在开启这些设备时需要依据设备实际配置。根据手册描述,下面给出设备占用资源表,以供参考。
设备
内存占用
内存资源
NE路由器
2G
2
CE交换机
2G
2
S交换机
2G
2
AR路由器
2.5G
2
USG防火墙
2.5G
2.5
PC终端
250MB
0.2
eNSP Lite安装和旧版同样相别很大。旧版模拟器安装时需要先安装关联软件VirtualBox和Wireshark以及WinPcap。eNSP Lite将不再和Wireshark和WinPcap,因为eNSP Lite引入了tcpdump功能,该功能就可以替代wireshark进行报文抓取和分析,后面在使用过程中我们再说这个功能。eNSP Lite安装时只需要安装VirtualBox和Chrome浏览器即可使用。根据手册内容,给出VirtualBox和Chrome浏览器的配置要求
软件
配置
Linux发行版本
Ubuntu 22.04 LTS或以上版本
模拟器
Qemu-system-x86-64 6.2或以上版本
浏览器
Chrome浏览器97或以上版本
下面参考(引用)产品手册的安装步骤:
前提条件:安装eNSP Lite的设备已经按照上面的软件配置要求成功安装VirtualBox和Chrome浏览器。
步骤1:解压下载的
eNSP-Lite_V002C022C10SPC100_Software_X8664_release.tar.gz后得到 eNSP-Lite_V002C022C10SPC100_Software_X8664_release.vdi。
步骤2:注册vdi格式磁盘。
双击VirtualBox,选择“管理 > 工具 > 虚拟介质管理”,单击“注册(A)” ,选择解压后的eNSP
Lite_V002C022C10SPC100_Software_X8664_release.vdi,如下图所示。
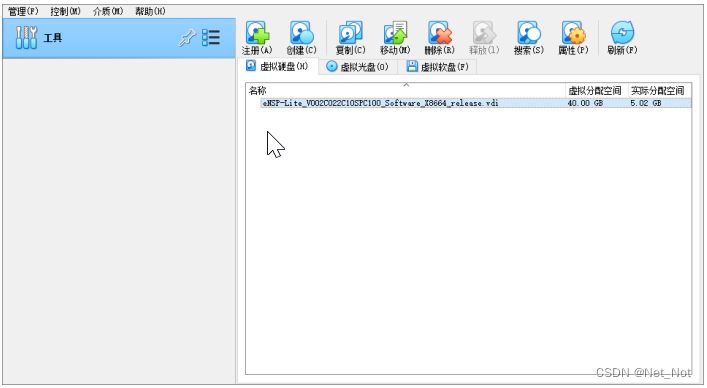
步骤3:新建虚拟机。
1.选择“控制 > 新建”,填写界面参数,参数说明见下表所示,单击“Next”, 如下图所示。
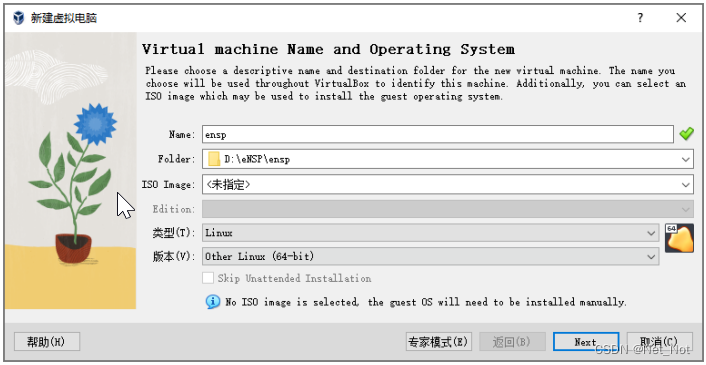
参数说明:
参数
说明
Name
虚拟机的名称
Folder
虚拟机部署的路径
ISO Image
ISO镜像,选择“”
类型
操作类型,选择“Linux”
版本
发行版本,选择“Other Linux 64-bit”
2. 修改虚拟机内存和CPU个数。推荐设置“内存大小”为16384MB, “Processors”为8,单击“Next”,如下图所示。
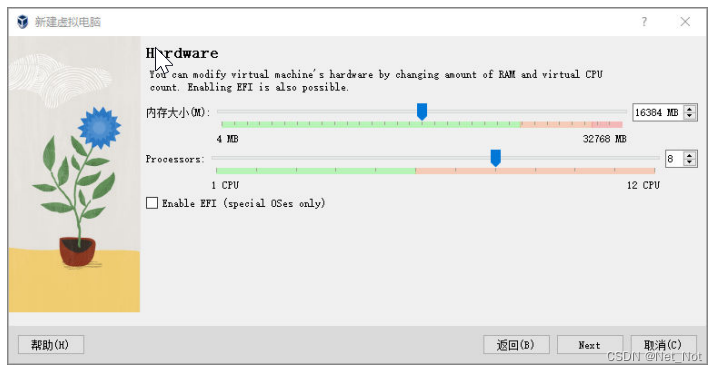
3. 选中“Use an Existing Virtual Hard Disk File”,选择步骤1中注册的
eNSPLite_V002C022C10SPC100_Software_X8664_release.vdi,单击“Next”,如下图所示。
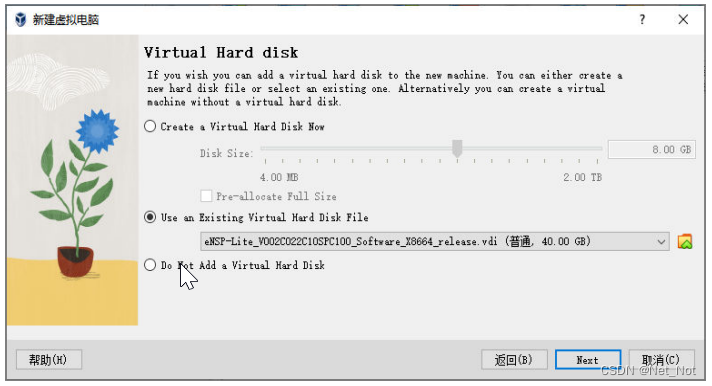
4. 单击“Finish”完成虚拟机创建。
步骤4:设置虚拟机。
1. 右击创建好的虚拟机,单击“设置”。选择“显示 > 屏幕(S)”,“显卡控制器 (G)”选择“VMSVGA”,如下图所示:
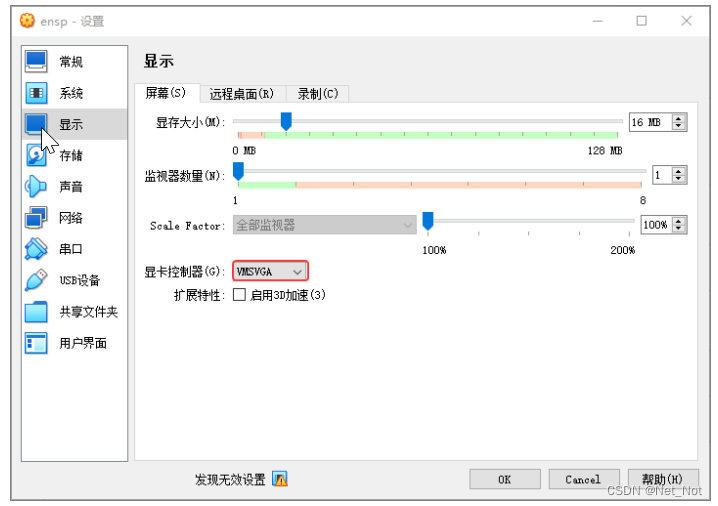
2. 选择“网络 > 网卡1 > 启用网络连接(E)”,“连接方式(A)”选择“仅主机 (Host-Only)网络”如下图所示。
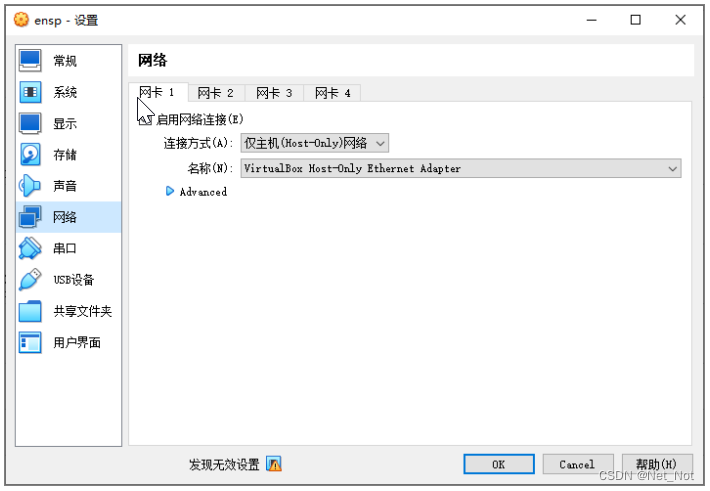
3. 选择“网络 > 网卡2 > 启用网络连接(E)”,“连接方式(A)”选择“网络地 址转换(NAT)”,如下图所示:
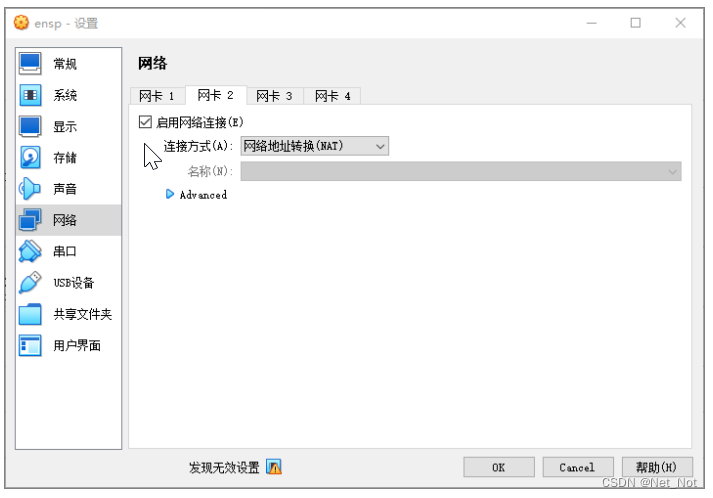
4. 单击“OK”,完成虚拟机设置。
步骤5:启动虚拟机。
双击已创建好的虚拟机或者单击“启动”选项,启动虚拟机。
步骤6:等待20s虚拟机启动完成,如下图所示。打开浏览器(推荐使用Chrome浏览器),在地址栏输入屏幕上的网址即可进入模拟器界面。